

- USING FOXIT READER PDF PRINTER DOWNLOAD FOR WINDOWS
- USING FOXIT READER PDF PRINTER PORTABLE
- USING FOXIT READER PDF PRINTER SOFTWARE
- USING FOXIT READER PDF PRINTER PASSWORD
- USING FOXIT READER PDF PRINTER MAC
USING FOXIT READER PDF PRINTER SOFTWARE
There is many software which are used to create and view pdf files.Īdobe Reader is best software to create and view pdf files.
USING FOXIT READER PDF PRINTER PASSWORD
You can also secure your document with set your own password and set permissions like disable copying, Disable printing etc. And move them into any computer or mobile your original document text format will never change. You can create pdf file on any operating system. We use pdf file system because it is independent to operating system.
USING FOXIT READER PDF PRINTER PORTABLE
PDF Reader Free Download Setup.īefore you download any pdf reader or pdf viewer you must have idea that what Is the PDF file and why we use them. PDF is abbreviation of Portable Document Format (PDF).
USING FOXIT READER PDF PRINTER DOWNLOAD FOR WINDOWS
PDF viewer free download for windows 8,7,XP.
USING FOXIT READER PDF PRINTER MAC
Tip: If you specify different settings for the same print option in Foxit PhantomPDF Mac Print dialog and the system Print dialog, your latest setting will be applied during printing.Foxit PDF Reader Free Download Latest Version. The Choose paper source by PDF page size option in Page Handling overrides the Auto portrait/landscape option here. “Auto portrait/landscape” option is only available when you choose Scale printing mode. For example, with the page height larger than the page width, the printer will print the page in portrait orientation, and vice versa. If Auto portrait/landscape is selected, the printer will automatically adjust the page orientation based on the page size and the paper size. Orientation: Selects a page orientation to print the document in.Summarize Comments: Print the summarized comments to a separate and printable PDF file named “CommentsSummaryPrint.pdf”.Form fields only: Print the interactive form fields only.Document and stamps: Print all document contents, form fields, and stamps, not including other markups (like note comments).If you also need to print notes and popups associated with comments, please make sure that you check the Print notes and pop-ups option in Commenting Preferences. Document and markups: Print the document contents, form fields, and annotations.Document: Print the document contents and form fields, not including annotations.This option is available if your printer supports duplex printing. Print on both sides of paper: To print double-sided pages, enable this option and choose the desired orientation.Auto Center: Place the PDF pages in the center.Auto Rotate: Adjust the PDF document's orientation to match the orientation specified in the printer properties.Margins: Set the margins for booklet printing.Booklet subset: Choose Front or Back if you only want to print one side of each sheet of paper, choose Both to print PDFs in double-sided booklet format.Binding: Set the binding direction, including Left and Right.This requires the printer support to print on both sides. Booklet: Booklet printing enables you to print multiple pages on the same sheet of paper in correct order if the pages are folded.You can also define how the pages are ordered, whether to print the crop box, and the printing margins. Multiple Pages Per Sheet: Specify to print more than one page of a PDF on a single sheet of paper.
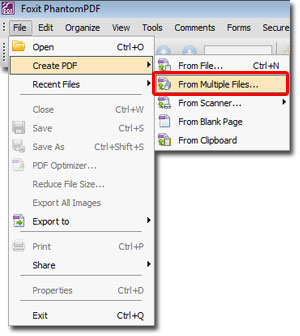

Scale: Set the scaling during printing.In the Subsets option, you can choose to print odd pages or even pages within the specified range. Pages: Specify the page range you want to print.Print as grayscale: Convert color images in the file to shades of gray.This option will be disabled when printing just one copy. Collate: Assemble the printouts in a proper numerical or logical order when printing several copies.Copies: Specify the copies you want to print.For more information, please refer to the Mac Help about Print Dialog. You can click Properties to specify your printer settings. Printer: Select your printer from the list of installed printers.Specify the printing options in the Print dialog box.Click the Print icon , or choose File > Print.Make sure you have installed the printer successfully.


 0 kommentar(er)
0 kommentar(er)
